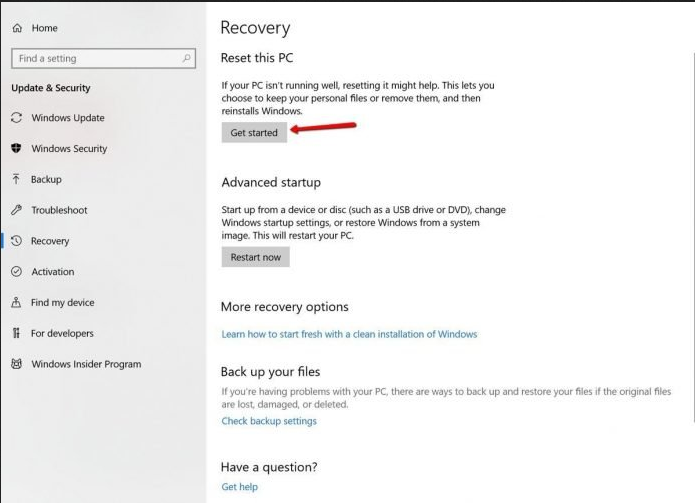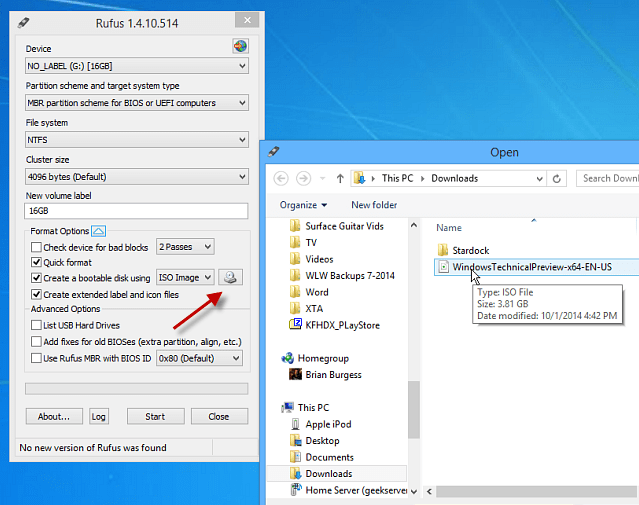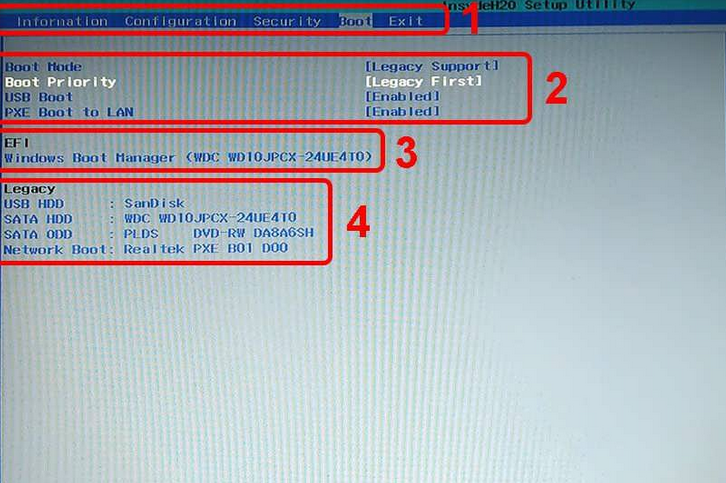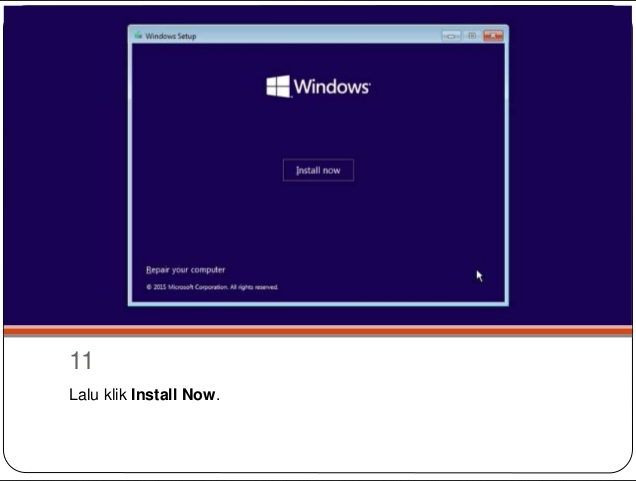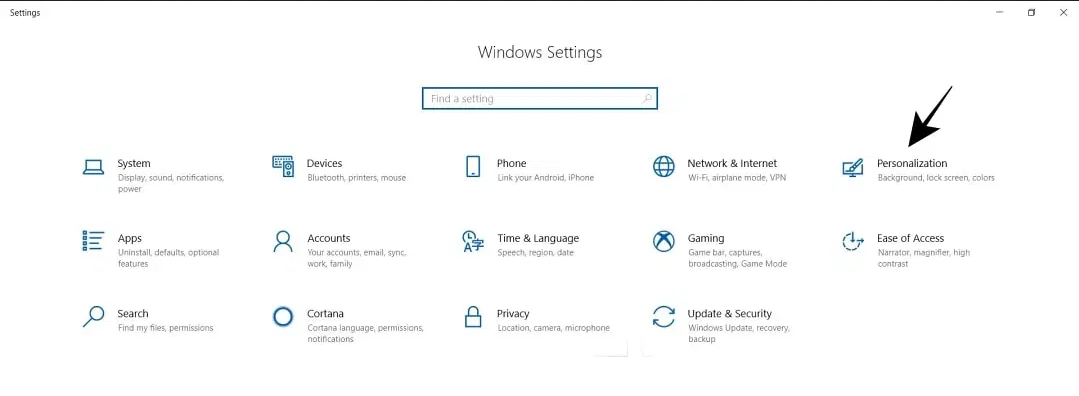Teknologiterbaru.id – Apakah anda sedang kebingungan bagaimana cara install ulang Windows 10? Tenang, anda tidak perlu khawatir karena pada pembahasan kali ini akan dipaparkan ulasannya untuk anda.
Hal-Hal yang Harus Diperhatikan Sebelum ingin Menginstall Windows 10
Nah, sebelum menginstall Windows 10, maka salah satu hal yang perlu diperhatikan adalah dengan memastikan jika baterai laptopnya memiliki cukup daya listrik. Jika memang dirasa laptop memerlukan stop kontak, maka anda bisa menyiapkannya di samping perangkat PC atau laptop yang akan diinstall. Selain itu, jika anda ingin agar file dari software Windows 10 berbentuk VCD, pastikan jika perangkat PC atau laptop yang ingin diinstall mempunyai hardware yang mendukung agar dapat membaca file yang berbentuk VCD.
√ Berikut Cara install Ulang Windows 10
Perlu diketahui bahwa cara untuk menginstal Windows 10 dapat dilakukan melalui dua cara. Bisa menggunakan file software berbentuk VCD maupun menggunakan flashdisk. Nah, pada pembahasan kali ini akan dipaparkan cara kedua, yaitu menggunakan flashdisk. Hal ini dikarenakan cara yang satu ini cukup mudah dilakukan. Daripada semakin penasaran, yuk simak ulasannya di bawah ini.
Buatlah Bootable Windows 10
Langkah pertama yang harus dilakukan yaitu buatlah bootable Windows 10 ini pada flashdisk. Tidak hanya flashdisk, anda juga dapat memilih microSD menggunakan card reader. Untuk membuatnya, yang diperlukan hanyalah perangkat komputer atau laptop, file Windows 10, dan flashdisk. Dengan catatan bahwa kapasitas microSD atau flashdisk yang digunakan minimal berukuran 8 GB. Hal ini dikarenakan file dari Windows 10 ini sekitar 4 GB. Beberapa file software yang disiapkan adalah Rufus versi portable hingga Windows 10 dengan format file ISO. Nah, berikut ini bagaimana cara membuat bootable untuk Windows 10 pada flashdisk.
o Langkah pertama adalah nyalakan PC atau laptop.
o Pastikan file Windows 10 dan Rufus sudah tersimpan di PC atau laptop.
o Sambungkan flashdisk ke laptop.
o Double klik di file rufus.exe. Lalu jalankan aplikasinya. Di ‘Create a Bootable Disk Using’ pilih gambar CD, kemudian jendela baru akan terbuka. Pilih file dari Windows 10 yang berformat ISO dan sebelumnya telah tersimpan pada drive laptop, lalu ‘Open’.
o Pada kolom ‘Device’, anda bisa memilih flasdisk yang akan di sambungkan ke laptop. Di bagian ‘Partition scheme and target system type’ anda bisa klik ‘GPT partition scheme for UEFI’. Nah, dengan catatan, nantinya bootable ini akan dijalankan di komputer yang belum pernah terinstal Windows ini sama sekali. Jika nantinya anda ingin menginstal ulang Windows 10, pilihan partition scheme di ganti menjadi ‘MBR partition scheme.’ Lalu di ‘File system’ isilah ‘FAT32’, dan di kolom ‘Cluster size’ diisi dengan default. Sedangkan pada ‘new value label’ tulislah “Windows 10”
o Klik ‘Start’, setelah selesai flashdisk anda sudah siap digunakan dalam menginstal Windows 10 ini. Pilih ‘Close’ agar dapat menutup aplikasi Rufus.
Baca Juga : Cara Instal Windows 10 Dengan Flashdisk
Ubahlah Boot Priority di BIOS
Agar dapat melanjutkan cara install ulang windows 10 menggunakan Flashdisk. Ubahlah boot priority di BIOS yang ada di PC atau laptop yang akan di instal.
o Pertama adalah menyambungkan flashdisk yang telah diisi bootable Windows 10 pada port USB PC atau laptop yang akan diinstal.
o Nyalakan PC atau laptop dengan cara menekan tombol power.
o Masuklah ke BIOS. Caranya dengan menekan tombol ESC di keyboard.
o Ubahlah settingan prioritas booting kepada flashdisk. Untuk pilihan pertama, ubahlah ke pilihan ‘USB’, dan settingan lainnya akan dibiarkan default saja. Jika sudah selesai, save dan keluar. PC atau laptop pun akan di restart.
Instalasi Windows
Jika sudah restart, maka PC atau laptop akan segera dilakukan proses instal untuk Windows 10. Nah, pada tahap ini biarkan loading sampai muncul jendela Windows yang akan meminta waktu dan setup bahasa untuk komputer yang akan di instal. Anda bisa membiarkannya kemudian pilih ‘next’.
o Klik ‘Instal Now’ agar dapat memulai proses selanjutnya.
o Di jendela Activate Windows, anda bisa memilih ‘I don’t have active key’
o Lalu, klik system Windows yang ingin diinstal. Pilih ‘Windows 10 pro’, kemudian klik ‘Next’
o Centanglah yang bagian ‘I accept the licence term’, kemudian klik ‘Next’
o Di jendela baru nantinya muncul dua pilihan, ada ‘Upgrade’ serta ‘Custom’, anda bisa memilih ‘Custom’. Nah, yang di maksud ‘Upgrade’ adalah ketika anda ingin memperbarui sistem yang lama dan di ganti dengan yang baru dan tidak menghapus aplikasi serta tidak mengubah file yang terdapat di PC atau di laptop. Sedangkan ‘Custom’ adalah ketika anda ingin menginstal Windows 10 yang baru di PC atau laptop.
o Selanjutnya anda perlu membuat partisi untuk penyimpanan file pada PC atau laptop. Caranya adalah pilih ‘Drive 0’, lalu pilih ‘New’, dan anda bisa membuat drive C. Kemudian isikan kolom size yang sesuai ukuran drive yang anda inginkan. Usahakan agar minimal Drive C adalah 40.000 MB. Kemudian pilih ‘Apply’ dan klik ‘Ok’.
o Jika partisi Drive C sudah selesai dibuat, pilih ‘Drive 0 unallocated space’, kemudian pilih ‘New’ dan klik ‘Apply.’ Nantinya Drive ini menjadi Drive D di PC atau laptop.
o Lalu pilihlah partisi Drive C, dan pilih ‘Next’, sehingga proses instal untuk windows 10 akan segera berjalan. Biasanya proses ini akan memakan waktu selama beberapa menit. Jika proses yang dilakukan sudah selesai, maka PC atau laptop akan restart sendiri. Sampai tahap ini, bagaimana mudah, kan!
Baca Juga : Cara Install Ulang Windows 10
Pengaturan Dasar dari Windows 10
Untuk tahap berikutnya dalam menginstal Windows 10 yaitu pengaturan dasar Windows di PC atau laptop. Di sini terdapat dua pilihan yang akan ditawarkan oleh Windows, yaitu ‘Use Express Settings’ hingga ‘Customize’ yang ada di jendela. Anda bisa memilih ‘Use Express Settings’ jika ingin memakai pengaturan otomatis pada Windows. Settingan biasanya akan dibuat default. Namun jika anda ingin sekali mengatur settingan dasar ini sendiri, maka pilihlah ‘Customize’. Tetapi, ada pula jendela Windows yang secara langsung menyajikan dasar pengaturan ini.
Pilihan yang biasanya akan muncul adalah “region” sebagai setting awal. Pilihlah negara tempat anda tinggal saat ini. Lalu pilih ‘Yes’ untuk melanjutkan, dan klik ‘US’ sebagai pilihan keyboard layout, pilih ‘Yes’ untuk melanjutkan. Pilih ‘Skip’ sebagai pilihan second layout, yang merupakan pilihan connect internet. Kemudian setting identitas dari pemilik PC. Anda bisa mengetikkan nama anda, kemudian pilih ‘Next’. Ketikkan password anda dan klik ‘Next.’ Di pengaturan Privacy Setting, anda bisa tetap memakai default saja, selanjutnya klik ‘Accept.’ Lalu tunggu beberapa menit, cara install ulang Windows 10 pun sudah selesai dilakukan.