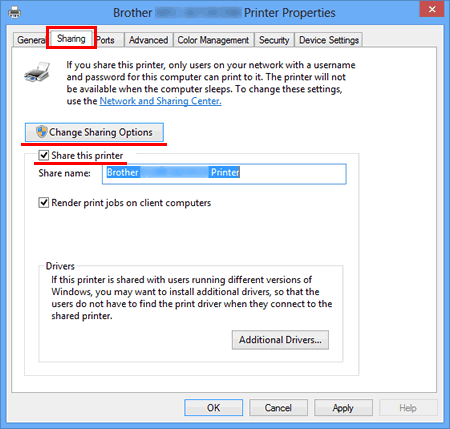Mencetak dokumen merupakan hal yang banyak dipilih untuk berbagai keperluan. Mulai dari dokumen tertulis hingga gambar bisa dicetak dengan menggunakan printer. Mencetak dokumen biasa digunakan untuk individu maupun dalam skala besar.
Untuk penggunaan individu tentu mudah saja hanya dengan satu printer yang langsung dihubungkan dengan komputer yang digunakan. Namun untuk penggunaan bersama tentu repot jika harus memasangkan printer bergantian dengan beberapa komputer yang ada.
Mengenal Sharing Printer
Sharing printer dapat digunakan untuk mencetak dokumen pada beberapa perangkat komputer dengan menggunakan satu printer yang sama. Untuk menggunakan sharing printer setiap komputer haruslah terhubung pada jaringan LAN yang sama.
Baca Juga : 10 Daftar Printer Epson A3 Untuk Percetakan Terbaik.
Harus ada satu komputer yang terhubung langsung ke printer yang bisa disebut dengan komputer server. Sedangkan komputer lainnya tidak boleh terhubung langsung dengan komputer dan bisa disebut dengan komputer client. Cara sharing printer windows 10 bisa dilakukan dengan mudah.
Cara Sharing Printer pada Windows 10
Untuk bisa menggunakan printer yang sama dari beberapa komputer ada cara sharing printer windows 10 yang harus diikuti.
- Pastikan fitur Network Discovery pada komputer sudah dihidupkan agar bisa ditemukan oleh komputer lainnya. Hidupkan juga fitur File and Printer Sharing.
Caranya dengan masuk pada Control Panel kemudian pilih Network and Sharing Center dan pilih Advanced sharing settings. Klik panah bawah pada Guest or Public. Klik pada lingkaran Turn on network discovery dan Turn on file and printer sharing. Klik Save changes.
- Langkah selanjutnya adalah dengan share printer di komputer server.
Buka Control Panel dan masuk pada Devices and Printers. Klik kanan pada printer yang akan dishare dan pilih Printer Properties. Kemudian pilih tab Sharing berikan tanda centang dengan klik pada kotak Share this printer. Berikan nama sesuai keinginan dan klik OK.
- Cara sharing printer windows 10 selanjutnya adalah dengan menambahkan printer di komputer client.
Buka Control Panel, pilih Devices and Printers dan pilih Add printer. Kemudian windows akan mengenali printer yang bisa dihubungkan. Pilih printer yang ditentukan dan klik Next. Tunggu hingga komputer client terkoneksi dengan printer.
- Jika sudah berhasil terhubung akan ada pilihan untuk mencoba apakah printer sudah bisa digunakan atau belum. Klik pada tulisan Print a test page. Kemudian klik Finish. Printer sharing siap untuk digunakan.
Kelebihan dan Kekurangan Sharing Printer
Berikut ini adalah kelebihan setelah melakukan cara sharing printer windows 10.
- Hemat biaya dan tempat.
Karena tidak perlu banyak printer maka tidak perlu mengeluarkan biaya ekstra untuk membeli beberapa printer, bisa dengan satu printer saja untuk sejumlah komputer. Printer juga memerlukan tempat untuk meletakkan. Dengan satu printer saja maka bisa menghemat ruang.
- Menghemat waktu dan tenaga
Dengan sharing printer tidak perlu memindah data dari satu komputer ke komputer yang terhubung langsung dengan printer saat akan mencetak dokumen. Hal ini tentu mempercepat pekerjaan dan menghemat tenaga karena tidak perlu berpindah-pindah tempat.
- Mudah dalam sharing data
Sharing printer digunakan pada komputer-komputer dengan jaringan yang sama. Hal ini memungkinkan pengguna komputer dapat melihat data dari komputer lain. Bila ada data dari komputer lain yang diperlukan maka akan dapat dengan mudah diperoleh.
Selain kelebihan yang didapat berikut adalah kekurangan jika menerapkan cara sharing printer windows 10.
- Untuk melakukan sharing printer diperlukan satu komputer yang harus selalu menyala dan terhubung ke printer. Hal ini berlaku jika printer tidak memiliki port LAN. Tetapi jika sudah ada port LAN maka komputer server tidak harus dalam kondisi menyala.
- Printer yang digunakan harus yang memiliki kualitas terbaik dan dapat bekerja dengan maksimal. Pencetakan dokumen dari banyak komputer akan membuat printer bekerja dengan lebih sering. Jika printer yang digunakan bukan kualitas bagus maka proses pencetakan akan lama dan printer juga mudah rusak.
- Koneksi jaringan yang digunakan harus dalam kondisi yang bagus dan stabil. Hal ini untuk mencegah tersendatnya proses pencetakan dokumen. Misalnya saja bisa koneksi dari salah satu komputer client terputus, maka tidak bisa mencetak dengan printer yang sudah dihubungkan sebelumnya.