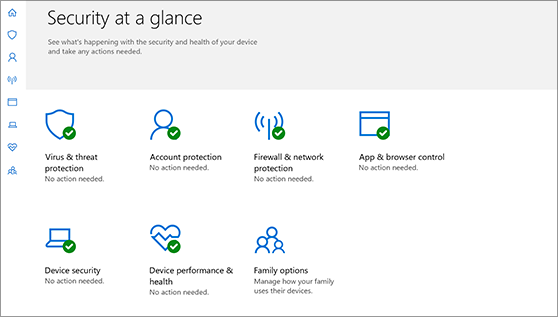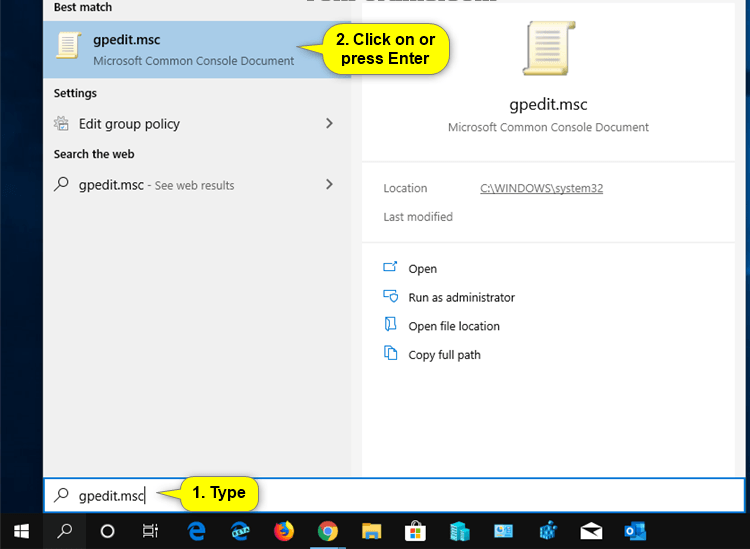Cara Mematikan Anti Virus Di Windows
Tentunya keberadaan antivirus sangatlah penting agar dapat menjaga komputer anda dari gangguan virus yang berbahaya. Namun tahukah anda, antivirus bisa saja salah dalam mendeteksi virus, misalnya Windows Defender. Memang jenis antivirus bawaan Windows 10 ini terkadang mendeteksi aplikasi/file normal sebagai virus. Nah, jika anda ingin mematikannya, berikut cara mematikan antivirus windows 10.
Melalui Windows Security
Nah, Windows Security sendiri merupakan windows defender dari versi terbaru. Sehingga untuk langkah pertama, anda dapat mematikannya melalui fitur antivirus tersebut. Namun cara ini digunakan untuk mematikan antivirus di komputer sementara waktu saja. Contohnya saja ketika Windows Security mendeteksi aplikasi normal yang ada di computer sebagai virus, maupun mendeteksi file normal yang merupakan virus berbahaya. Anda bisa mematikan antivirusnya sementara saja, hingga benar-benar selesai untuk melakukan aktivitas yang berhubungan dengan aplikasi/file tersebut. Untuk lebih jelasnya, di bawah ini cara mematikan antivirus Windows Security atau Windows Defender melalui fitur antivirus tersebut untuk sementara waktu.
- Buka aplikasi Windows Defender atau Windows Security, melalui Start menu, anda bisa mengetikkan “Windows Security”, atau “Windows Defender”.
- Pada menu utama dari fitur antivirus tersebut, maka pilihlah “Virus & Threat Protection”.
- Setelah itu, anda akan dihadapkan dengan beberapa opsi. Namun anda bisa memilih opsi “Manage Setting”.
- Disitu ada 2 toggle. Jika dilihat semuanya bergeser ke tulisan “On”. Agar dapat mematikan Windows Defender untuk sementara waktu, maka geserlah toggle pada pilihan “Real-Time Protection” untuk diubah dari On ke Off.
- Nah, dikarenakan antivirus bawaan dari Windows 10 cukup sensitif, anda nantinya akan mendapatkan pop-up konfirmasi tentang perubahan device tersebut. Klik saja “Yes” pada pilihan yang diberikan.
- Selesai. Windows Security atau Windows Defender telah dinonaktifkan untuk sementara waktu.
Untuk anda yang ingin kembali menghidupkan antivirus bawaan dari Windows 10 lagi, maka anda bisa mengikuti langkah-langkah seperti yang telah dipaparkan diatas. Namun sampai pada step ke 4, anda bisa mengubah toggle di “Real-Time Protection” yang diubah dari Off ke On. Selesai.
Melalui Local Group Policy
Tentunya Local Group Policy juga termasuk sebagai fitur bawaan dari Windows 10 yang dapat digunakan untuk melihat, membuat, dan memodifikasi group police. Tetapi ternyata local group policy juga dapat digunakan dalam mematikan windows defender yang dilakukan secara permanen. Untuk lebih jelasnya, berikut tutorial selengkapnya untuk anda.
- Secara bersamaan tekan tombol “Windows+R” pada keyboard. Jika fitur RUN telah terbuka, maka anda bisa menuliskan “gpedit.msc”, kemudian tekan enter.
- Setelah laman dari Local Group Policy terbuka, anda harus mencari Windows Defender Antivirus agar dapat mematikan antivirus secara permanen.
- Langkah pertama adalah klik Computer Configuration, selanjutnya klik Administrative Templates, pilih Windows Components, kemudian Windows Defender Antivirus.
- Cari pilihan “Turn Off Windows Defender Antivirus”
- Kemudian klik 2 kali pada opsi tersebut, pilih bagian “Enable” agar dapat membuat antivirus non-aktif. Lalu klik ‘Ok’ serta restart laptop atau komputer anda.
- Selesai. Antivirus bawaan dari Windows 10 sudah dimatikan secara permanen.
Melalui Defender Control
Ketika Windows Defender tidak dapat dimatikan dengan kedua cara di atas, tenang, anda tidak perlu khawatir karena anda bisa mencoba menggunakan aplikasi yang satu ini. Hanya melakukannya dengan sekali klik saja, aplikasi ini dapat mengontrol Windows Defender. Untuk lebih jelasnya, berikut tutorial lengkapnya untuk anda.
- Sebelumnya, download terlebih dahulu aplikasi Defender Control dari Google.
- Jika sudah, kemudian buka aplikasi tersebut.
- Ketika Windows Defender ini masih aktif, aplikasi tersebut nantinya akan berwarna hijau. Agar dapat mematikannya, klik pilihan “Disable Windows Defender”.
- Fitur antivirus tersebut secara otomatis akan langsung mati, kemudian aplikasi Defender Control akan langsung berubah menjadi warna merah.
- Ketika anda ingin kembali menyalakannya, maka anda bisa klik “Enable Windows Defender”.
Bagaimana, mudah kan cara mematikan antivirus Windows 10? Semoga berbagai pembahasan yang telah dipaparkan di atas bisa bermanfaat!